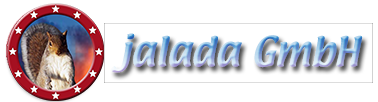How to organize your desktop with Image Dream
- Welcome to our tutorial for Image Dream
- In this tutorial I will show you: How to organize your desktop.
- After starting Image Dream, your desktop will look something like this.
- To organize I start by reducing the preview size.
- Select all images and reduce them by clicking on the middle preview size button.
- Click on the thread to close the In Room control panel.
- Now I start to build a pile of animal photos.
- Next I move the other pictures beside to make more room.
- A good decision for me is to build a new pile of girls.
- Now I organize the tutorial and example pictures.
- I have two identical pictures with ice cubes on my desk.
- So I decide to delete on of them by pressing on the trash can in the control panel.
- On the following dialog I press "ok" for deletion.
- It's time to make a new album - I call it "examples" but you can use any other name.
- Next I double click on the tab "categories" to rename it.
- I will call this category girls
- Now I select the pile of girl pictures to move them inside my album.
- You see that the photos will be automatically positioned on the free fields.
- The next category will be called animals.
- The pile of animal pictures is moved to the new category.
- I do the same with the tutorial pictures.
- Inside a album you can also freely move your pictures to the desired location.
- You can change the category by clicking on the tab. The selected category is highlighted.
- On the top right side you see the picture informations. You can get infos about the file format, the resolution and so on.
- To change the image name - I click on the little pencil behind the file name.
- I change the name and click the "ok" button to save it.
- Close the album by double click on the cover.
- Finally I move the albums to the right side to have room for new things on my desktop.
- Many thanks for watching our tutorial.
Tutorial